Как поменять название wifi сети. Смена названия беспроводной сети Wi-Fi. Ищем параметры SSID
Статья для тех, кому хочется поменять название Wi-Fi сети, которое вещает в эфир ваш роутер или точка доступа. Пускай все ваши соседи видят, что вы не просто там какой-то скучный TP-LINK_0212EB, а MEGA-DIMON или BMW-Racer. Переименовать Wi-Fi очень просто. Единственное неудобство заключается лишь в том, что после изменения имени вам придется заново подключать к беспроводной сети все ваши устройства — ноутбуки, планшеты, телефоны, если вы хотите и дальше пользоваться на них домашним Интернетом. Для изменения названия Wi-Fi вам понадобится лишь знать IP-адрес вашего роутера, а также, логин и пароль для входа на его веб-интерфейс. Кстати, все настройки вы можете выполнить прямо , если в данный момент у вас под рукой нет ноутбука или ПК.
Как изменить имя Wi-Fi сети на роутере
Имя wi-fi сети, которое видят все вокруг, на языке терминов называется SSID . В различных роутерах название wi-fi чаще всего обозначается либо как SSID , либо Wireless Network Name . А его настройка чаще всего располагается в разделе с Wireless Setup .

SSID изменить очень легко — просто сотрите старый SSID и напишите новый. Например, вместо dlink можно написать Dmitriy-home. После изменения имени беспроводной сети не забудьте сохранить настройки роутера путём нажатия кнопки Save Settings.
После того, как вы переименовали wi-fi, вам необходимо будет подключиться к ней, используя ее новое название.
Найдите новое имя вашей сети в списке доступных подключений.
Если в момент настройки роутера, вы забыли изменить название Wi-Fi сети , то его можно сменить в любое время на удобное вам. Неудобства это принесёт только соседям висящем на вашем Wi-Fi, вам же это не составит никакого труда, если вы воспользуетесь инструкцией ниже. Ведь приятнее иметь сеть со своим названием, а не названием завода производителя вашего роутера.Первым рассмотрим процесс изменения названия Wi-Fi сети на роутере фирмы TP-LINK
Требуется зайти в настройки роутера. Для этого подключите роутер к компьютеру кабелем витая пара (сетевой кабель).В адресной строке интернет браузера введите адрес 192.168.0.1 (написан снизу роутера). На открывшейся странице введите пароль с логином для доступа к настройкам (логин и пароль по умолчанию — admin и admin. Так же написан снизу роутера).
 |
| Настройки беспроводной сети роутера TP-LINK WR841N |
Зашли в настойки и сразу переходим на вкладку "Wireless" — "Wireless Settings" ("Беспроводной режим"- "Настройка беспроводного режима").
В поле "Wireless Network Name" ("Имя сети") запишите новое название Wi-Fi сети. И нажмите кнопку "Save" ("Сохранить") для сохранения результатов. Перезагрузите роутер.
Рассмотрим, как это все сделать на роутере фирмы ASUS
Зайти в настройки роутера, вы можете способом рассмотреным выше для роутеров TP-LINK, только адрес настроек у ASUS не 192.168.0.1, а 192.168.1.1. |
| Настройки беспроводной сети роутера ASUS RT-N10P |
 |
| Настройки беспроводной сети роутера ASUS G32 |
В открывшемся окне нажмите ссылку "Wireles" ("Беспроводная сеть").
В поле SSID впишите новое имя для своей сети. Нажмите кнопку "Apply" ("Применить").
Вот мы и произвели изменение имени сети на маршрутизаторе ASUS.
Рассмотрим, этапы смены имени беспроводной сети на роутере Zyxel
В адресной строке интернет браузера введите адрес 192.168.0.1 (написан снизу роутера). На открывшейся странице введите пароль с логином для доступа к настройкам (логин и пароль по умолчанию — admin и admin. Написан снизу роутера). |
| Настройки беспроводной сети роутера ZYXEL |
В открывшемся окне "Сеть Wi-Fi" - "Соединение". В поле "Имя сети (SSID)" введите новое имя для вашей сети. Нажмите кнопку "Применить" для сохранения настройки.
Если вместо названия сети вы меняете пароль, то могут возникнуть ошибки подключения связанные с тем что ваши устройства запомнили параметры беспроводной сети и пытаются подключиться по старым данным. Чтобы избежать этого требуется удалить параметры беспроводной сети с данным названием. Для разных операционных сетей существует свой способ чтобы сделать это. Это я описывал в статье "Как удалить параметры Wi-Fi сети ".
Спасибо за внимание. Надеюсь статья помогла вам. Жду критики и комментариев.
Привет, друзья! Настало время очередной полезной статьи:). Хочу сегодня рассказать Вам о том, как сменить имя для Wi-Fi сети (SSID) на роутере.
Думаю, что такой совет будет полезным и многим пригодиться. В процессе настройки маршрутизатора, не всегда получается сменить название сети, и остается установленное роутером по умолчанию.
Но, когда Вы уже начинаете активно пользоваться беспроводным интернетом, то начинаете замечать, что у соседей сеть называется “муся”, “дуся”, “кукуся”, а у Вас какой-то “Tp-link…”.
Непорядок:). Сейчас исправим!
Изменяем название беспроводной Wi-Fi сети
Давайте сначала рассмотрим этот процесс на роутере Tp-link .
Нам нужно зайти в настройки роутера. Если Вы не знаете как это сделать, то рассказываю: подключите роутер к компьютеру, лучше всего по сетевому кабелю.
Зашли в настойки и сразу переходим на вкладку Wireless – Wireless Settings .
Напротив пункта Wireless Network Name придумайте и запишете новое название. И нажмите кнопку Save для сохранения результатов. Перегрузите роутер.

Все готово.
Теперь давайте посмотрим, как это все сделать на роутере Asus .
Зайдите в настройки роутера. Сам процесс практически ничем не отличается от того, что я описывал для Tp-link (смотрите выше) .
В панели управления перейдите на вкладку Беспроводная сеть .
И в самом верху, напротив пункта SSID пропишите новое имя для своей сети. Нажмите кнопку Применить (снизу) .
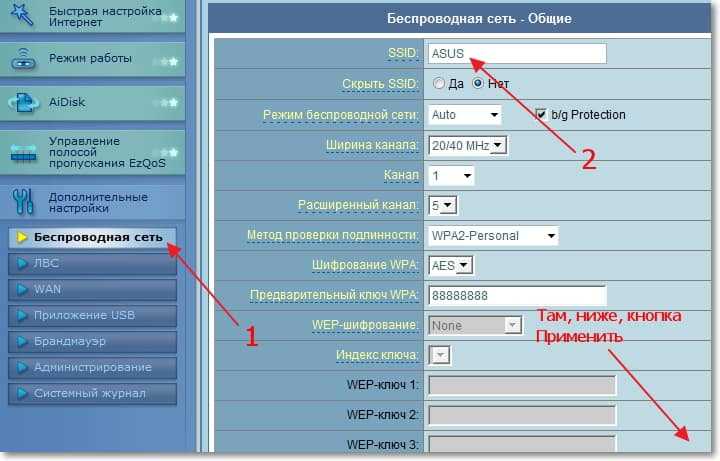
Важный момент. Если у Вас к маршрутизатору уже были подключены устройства по беспроводной сети, то после изменения имя сети – удалите старые подключения и подключитесь заново. А то могут быть проблемы. Подробнее смотрите в статье
Сейчас мы поэтапно разберем как сменить имя точки доступа Wi-Fi.
Проверяем соединение
Включите роутер, если он еще не включен и убедитесь в том, что интернет к нему подключен. Кроме того, необходимо проверить что ваш ПК так же подключен к роутеру. Причем желательно подключение выполнять именно через проводное соединение. Если, во время настройки, подключиться через беспроводную сеть, то при смене имени соединение будет потеряно.
На подключенном компьютере, необходимо открыть браузер. В адресной строке вводим сетевой адрес роутера и нажимаем «Enter». Этот адрес, у разных производителей устройств, будет разным. Его можно узнать в руководстве пользователя к роутеру. Так же можете воспользоваться IP из этого списка, в соответствии с вашим устройством:
- Qwest , DLink, Netgear, Trendnet, Senao: 192.168.0.1
- Linksys, 3Com, Asus, Dell, US Robotics: 192.168.1.1
- Belkin, Microsoft, and SMC: 192.168.2.1
- Apple: 10.0.1.1
Адрес маршрутизатора можно узнать и через командную строку на компьютере. Как правило, его адресом является адрес шлюза подключения к сети. Одновременно нажмите сочетание клавиш Win+R, введите cmd и нажмите «Enter». Откроется окно командной строки, запустите в ней команду ipconfig . Появятся параметры сетевого подключения, найдите значение для шлюза и скопируйте его.
Если вы являетесь пользователем OS Macintosh, откройте меню Apple и разверните системные настройки. Дальше найдите и откройте сетевые настройки. Теперь нужно найти раздел для роутера (там так и будет написано «Роутер»). Откроется окно, в котором будет указан локальный IP роутера.
Некоторые устройства комплектуются дополнительными драйверами, в которых уже есть специальные утилиты для управления. Хотя, для доступа к параметрам роутера, все равно потребуется вводить логин и пароль.
Для получения доступа к устройству, часто требуется авторизация. Если устройство новое и вы еще не устанавливали на нем свои данные для входа, то логин и пароль будут стандартными. Их можно узнать в той же документации к маршрутизатору или посмотреть в интернете соответственно своей модели. Обычно поле с логином нужно оставить пустым, а паролем является слово «admin».
Открываем параметры для беспроводных подключений
После успешной авторизации, откроются параметры роутера. Откройте настройки для беспроводной сети. Они могут по-разному называться, ищите любое название, связанное с беспроводным подключением.
Ищем параметры SSID
Здесь так же могут быть разные названия: «SSID», «Имя сети», «Название беспроводной точки доступа» и другие, подобного вида. В этом поле будет не очень привлекательное, стандартное название, типа: «Dlink», «ASUS», «quest123» и другие.
Вводим новое имя
Теперь придумайте новое имя для своей сети. Здесь можно проявить креативность, придумать что-нибудь оригинальное, что будет выделять вашу сеть среди множества точек доступа со стандартными именами. Тем более название сети будет отображаться у всех, кто будет смотреть список доступных точек Wi-Fi
Сохраняем новое имя
После того, как введете новое имя в соответствующее поле, сохраните выполненные изменения. Для этого нажмите на кнопку «Применить», «Save», «Ok», «Сохранить» или с другим подобным названием.
После этого убедитесь, что настройки успешно сохранились. Возьмите любое устройство, способное работать с Wi-Fi (ноутбук, смартфон, планшет) и выполните поиск доступных сетей. Среди них должна быть ваша, с уже измененным, новым названием. Подключитесь к ней, проверьте работу интернета.
Обновите параметры подключения
Если вы со своих устройств уже подключались к беспроводной сети с первоначальными параметрами, то придется выполнить поиск сетей и подключиться к своей точке доступа уже с новым именем и данными для авторизации. Проверьте успешность подключения.
Проверьте свое соединение. Убедитесь, что роутер включен и подключен к интернету, а так же, что ваш компьютер подсоединен к одному из Ethernet портов. Вы можете сделать это и по беспроводному соединению, но при смене имени роутера вы потеряете интернет-соединение.
Откройте веб-браузер. Введите в адресной строке IP address роутера, который позволяет идентифицировать его во внутренней сети. Он отличается в зависимости от производителя и указывается в технической документации, которая прилагается к роутеру. Если вы не можете ее найти и в нижеприведенном списке:
- Qwest , DLink, Netgear, Trendnet, Senao: 192.168.0.1
- Linksys, 3Com, Asus, Dell, US Robotics: 192.168.1.1
- Belkin, Microsoft, and SMC: 192.168.2.1
- Apple: 10.0.1.1
- IP – адресом роутера чаще всего является его шлюзом по умолчанию. Чтобы найти его на ПК, откройте командную строку и введите комбинацию“ipconfig”. В разделе, посвященном вашей беспроводной сети, поищите Порт шлюза по умолчанию. Скопируйте это число.
- Если у вас ОС Macintosh, откройте панель управления сетью. Получить доступ к ней можно через меню Apple, выбрав подраздел системных настроек. Откройте настройки сети и поищите слово роутер. В появившемся окне вы увидите IP вашего роутера.
-
Воспользуйтесь программным обеспечением, которое прилагалось к роутеру. Некоторые модели идут в комплекте с драйверами, позволяющими изменить конфигурацию устройства без помощи интернета. Вам, скорее всего, все равно придется вводить имя пользователя и пароль.
Авторизируйтесь. Если потребуется, введите имя роутера и пароль. Но не во всех случаях это необходимо. Пароль по умолчанию можно найти в документации к роутеру. Чаще всего, это слово “admin,” поле же имя пользователя можно оставить пустым.
- Вы можете поискать в интернете имена пользователей и пароли по умолчанию.
-
Войдите в страницу настроек беспроводной сети. Когда веб страница настроек роутера откроется, поищите на ней кнопку «Беспроводные настройки» или клавишу с аналогичным названием.
Найдите поле SSID. Оно может называться «Сетевым именем», «Именем беспроводной сети», «Именем роутера» и тому подобное. По умолчанию могут быть присвоены такие имена, как "dlink," "linksys," "myquest23456," которые не слишком-то интересные.
Введите новое имя для вашей беспроводной сети. Проявите изобретательность, дайте беспроводной сети имя, которое будет выделять вас, но не слишком личное, потому что его будут видеть все в округе, если будут искать беспроводную сеть.
-
Сохраните новое сетевое имя. Нажмите «Принять», «Сохранить настройки», «Применить» или аналогичные им, которые выдаст ваш компьютер по завершению процесса смены имени, что позволит вам сохранить изменения.
- Проверьте, изменилось ли название вашей сети с помощью устройств, поддерживающих беспроводное сетевое соединение, таких как ноутбук, планшет или смартфон. Авторизируйтесь, используя новые данные, и убедитесь, что все работает.



